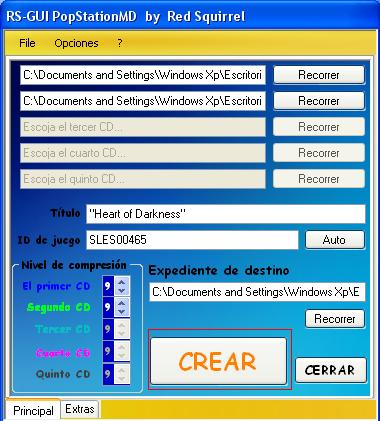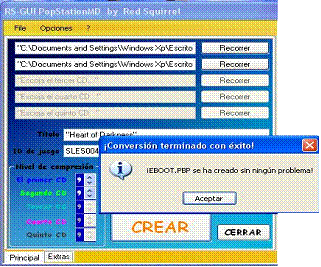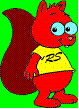
1º-Descargamos el RS-GUI PopStationMD (Multidisc PSX) y descomprimimos el contenido en el escritorio
2º-Ejecutamos el RS-GUI PopStationMD y nos saldrá la siguiente pantalla:
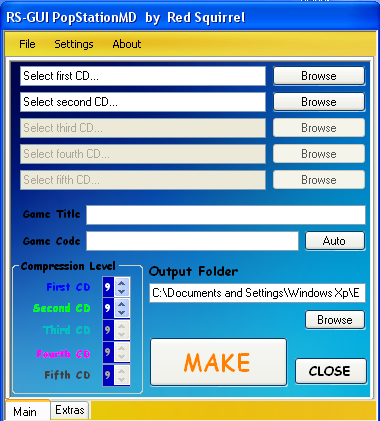
3º Nos vamos al apartado settings y cambiamos el idioma:
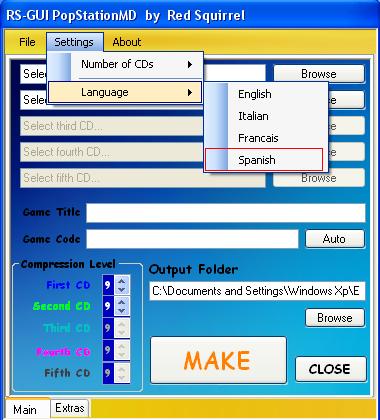

CONTROLES
![]() A) Con estos botones accederemos a los 2 menús que posee el programa
A) Con estos botones accederemos a los 2 menús que posee el programa
El programa está divido en 2 menus:
Menú Principal (El menú en el que introduciremos todos los parámetros de nuestro eboot)
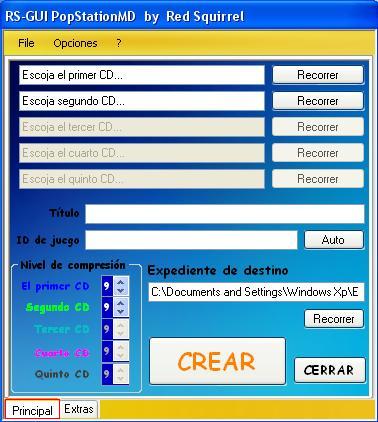
Menú Extras (Menú para modificar o customizar nuestro eboot añadiendole icono del juego, fondo, video, audio)
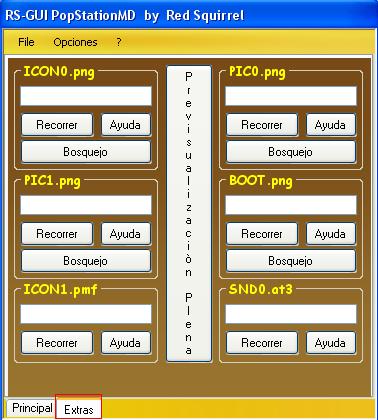
Controles Menú Principal
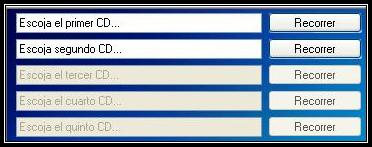
A)
Aquí seleccionamos nuestro archivo de imagen (ISO, IMG,. CUE,. BIN) de cada dico que tengamos.En mi caso sólo pondría 2 archivos de imagen ya que mi juego tiene 2 discos
Nota:Por defecto te deja poner 2 archivos de imagen pero podemos cambiarlo hasta un máximo de 5 discos.Para cambiarlo vamos a opciones en la parte superior del programa.Luego seleccionamos Número de CD y elegimos los que queramos:
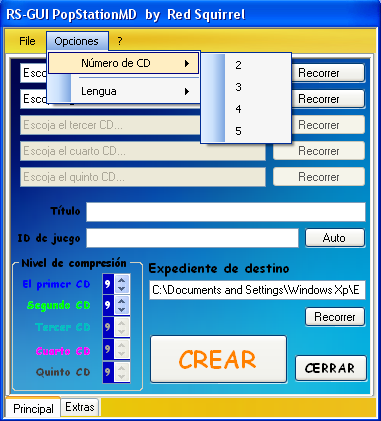
B) 
Aquí ponemos el nombre de nuestro juego de PSX entre comillas ".En mi caso quedaría así:

C) 
Aquí ponemos la ID de nuestro juego de PSX. En mi caso quedaría así:

.
Nota:Para saberlo vamos al paso 6 del Proceso Manual del Apartado Creación MultiDisc PSX.
D) 
Aquí seleccionamos el nivel de compresión de cada disco siendo el 9 el mayor nivel de compresión. En mi caso ya que sólo tengo 2 discos sería en el primer CD 9 y en el Segundo CD 9
E) 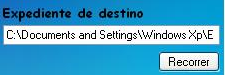
Aquí seleccionamos la ruta de salida del eboot que vamos a crear
F) 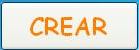 Este botón lo emplearemos en último lugar cuando tengamos listo todo para crear nuestro eboot.
Este botón lo emplearemos en último lugar cuando tengamos listo todo para crear nuestro eboot.
G)  Botón para salir del Programa
Botón para salir del Programa
Controles Menú Extras
A)  Aquí añadiremos nuestro icono del juego PSX respetando los siguientes parámetros:
Aquí añadiremos nuestro icono del juego PSX respetando los siguientes parámetros:
Tamaño: 144X80
Tipo: Imagen PNG
Nota: El botón recorrer es para buscar el icono que vamos a asignar y el botón bosquejo es la previsualización del icono
B)  Aquí añadiremos el fondo del juego PSX respetando los siguientes parámetros:
Aquí añadiremos el fondo del juego PSX respetando los siguientes parámetros:
Tamaño: 480X272
Tipo: Imagen PNG
Nota: El botón recorrer es para buscar el icono que vamos a asignar y el botón bosquejo es la previsualización del icono
C)  Aquí ponemos el icono con movimiento,es decir, saldrá un pequeño video cuando vayamos a poner el eboot.El típico video que tiene algunos juegos al insertar el UMD. Tutorial para crear tus propios videos .PMF.
Aquí ponemos el icono con movimiento,es decir, saldrá un pequeño video cuando vayamos a poner el eboot.El típico video que tiene algunos juegos al insertar el UMD. Tutorial para crear tus propios videos .PMF.
Tipo: Archivo video PMF
D)  Aquí ponemos una nota de información del juego que aparecerá cuando vayamos al menú juego a seleccionar nuestro eboot.Podemos usar esta opción para crear una nota explicando de que va el juego,etc.
Aquí ponemos una nota de información del juego que aparecerá cuando vayamos al menú juego a seleccionar nuestro eboot.Podemos usar esta opción para crear una nota explicando de que va el juego,etc.
Tamaño: 310X180
Tipo: Imagen PNG
E)  Esta opción aún no está disponible
Esta opción aún no está disponible
F) 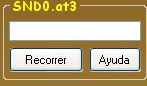 Aquí ponemos el audio del eboot, la típica música que aparece cuando vamos a seleccionar nuestro juego. Tutorial de como crear un sonido AT3.
Aquí ponemos el audio del eboot, la típica música que aparece cuando vamos a seleccionar nuestro juego. Tutorial de como crear un sonido AT3.
Tipo: Audio AT3
G)  Una vez hayamos rellenado todos los parámetros anteriores con este botón podemos ver como quedará nuestro eboot. En mi caso quedaría así:
Una vez hayamos rellenado todos los parámetros anteriores con este botón podemos ver como quedará nuestro eboot. En mi caso quedaría así:
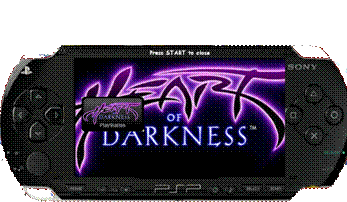
Una vez que tengamos rellenados todos los parámetros anteriores vamos al menú principal y pulsamos el botón 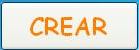 para empezar con la conversión:
para empezar con la conversión: